おおまかには以下の通り
- GatsbyJSに入門
- GatsbyJSでブログを作成
- markdownで記事を書けるようにする
- レイアウトやフォントをカスタマイズする
- 記事のレイアウトをつくる
- Netlifyで公開する
GatsbyJSに入門
Tutorialが非常に充実しているが、とりあえずローカルで動かしてみると理解が早いように思う。
# gatsby CLIを取得して
npm install --global gatsby-cli
# テンプレートから新規プロジェクトを作る
gatsby new new-blog # https://github.com/gatsbyjs/gatsby-starter-default をテンプレートとしてプロジェクトが作成される
# あとは動かす
cd new-blog && npm run developGatsbyJSでブログを作成
markdownで記事を書けるようにする
こことここに沿って、markdownのページのテンプレートと、記事の一覧画面を作成するながれ。
この通りに進めれば、基本的な表示はおわり。
成果物は
- markdownページのテンプレート
- 記事の一覧 このあたり
レイアウトやフォントをカスタマイズする
この部分が一番手間取った。markup力が弱いのが原因。
スタイルの適用方法
GatsbyではTypography.jsというライブラリでスタイル管理することを押しているのだが、巷に落ちているスタイルを借用したかった(これとか)ので、ひとまず素のCSSファイルをJSXモジュールにインポートすることにした。
import React from 'react'
import './header.css'
export default Header = () => (
<div className="header">
<div className="siteHeading">
<h1 className="blogTitle">ブログタイトル</h1>
</div>
</div>
)header.css
.header {
width: 100%;
}
.siteHeading {
color: white;
}
.siteHeading > h1 {
font-size: 3em;
line-height: 1.5;
margin-bottom: 0.5em;
}ひとまずこんな感じで実装した。
ただし、特定モジュールでインポートしていても結局スタイルのスコープはグローバルなので、
例えば他のJSXモジュールにsite-headingというクラス名があると、その要素にもスタイル適用されしまう。
CSS Modulesを使って
import React from 'react'
import styles from './header.css'
export default Header = () => (
<div className={styles.header}> <div className={styles.siteHeading}> <h1 className={styles.blogTitle}>ブログタイトル</h1> </div> </div>)のようにすると、スタイルの適用を限定できるっぽい。これは今後の課題
フォント
メインのロゴ含め、GoogleFontを使用。
やったことは、react-helmetでheaderを処理している箇所に、GoogleFontのlinkタグを追加しただけ。 あとは、フォントを適用したい箇所に対し、↑で定義したCSSファイルでfontを指定
ファビコンやデスクトップアイコン画像の差し替え
gatsby-plugin-manifestというプラグインが、manifestファイルとファビコン設定を同時に実施してくれる。 (gatsby-starter-defaultで起動している場合、すでに導入済み)
インストール後に、gatsby-config.jsに以下のように設定すると、指定した画像を適切にリサイズしたうえで、manifestファイルとファビコンを仕込んでくれる
module.exports = {
plugins: [
{
resolve: `gatsby-plugin-manifest`,
options: {
name: `私のブログ`,
short_name: `私のブログ`,
start_url: `/`,
background_color: `#663399`,
theme_color: `#663399`,
display: `minimal-ui`,
icon: `src/images/icon.png`, // 画像ファイルのパス
},
},
],
}記事のレイアウトをつくる
prismjsを入れる
シンタックスハイライターのprismjsを入れた。
プラグインがあるので、記事に従ってgatsby-config.jsを修正すればおわり
画像ファイルを読み込む
これまたプラグインの指示に従ってgatsby-config.jsを修正すればおわり。
entries
└── 2019
└── 01
└── 05
├── howto-gatsby.md
└── image.imgこのようなフォルダ構成にすると、howto-gatsby.mdで
のようにファイルを読み込むことができる。
Netlifyで公開する
今回一番感動した部分。 当初はgithub pagesを使ってホストするつもりだったが、code管理をgithubでやる上で少し不便だったので、Netlifyを使うことにした。 Netlifyを使うと、静的なサイトをすぐに無料公開することができる。
Githubのページと連携させておけば、Githubにコミットを見つけて、ビルド、デプロイを自動的に実施してくれる。 CircleCIなど使ってCI環境作るのかなと思っていたのだが、そんな手間は一切不要で、Netlifyにアカウント登録してから本当に数分でCIなサイトを公開することができた。
正直特に迷う所もないほど簡単に設定できるが、アカウント作成後の大まかな手順は
1. [New site from Git]を選択

2. 連携したいGitリポジトリを選択
Github, Gitlab, Bitbacketから選択。無料版は?パブリックリポジトリである必要あり
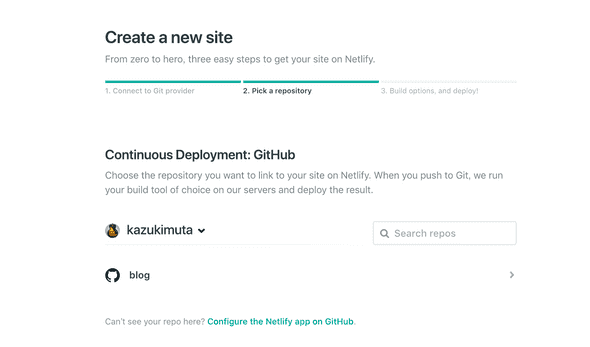
3. ビルドの設定
Branch to deloyやBuild Command、Publish directoryを設定する。GatsbyJSのリポジトリの場合、初期状態で値を埋めてくれているので、そのまま次に進めばOK
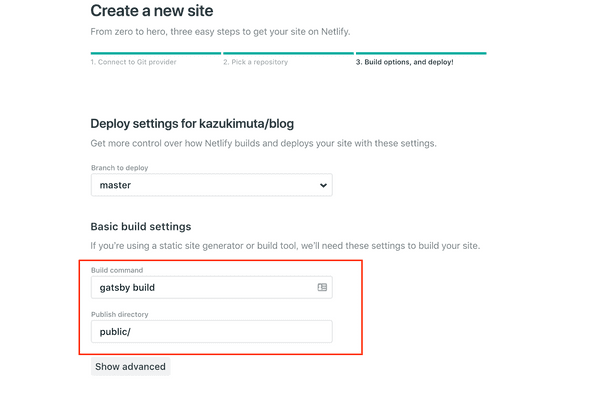
4. その他の設定
以上でベースの設定が終わるので、プロジェクトの設定ページで各種設定を行う。
- ドメイン設定
- [Domain management] > [Domains] でサイトのドメインが確認できる。[・・・]から編集可能
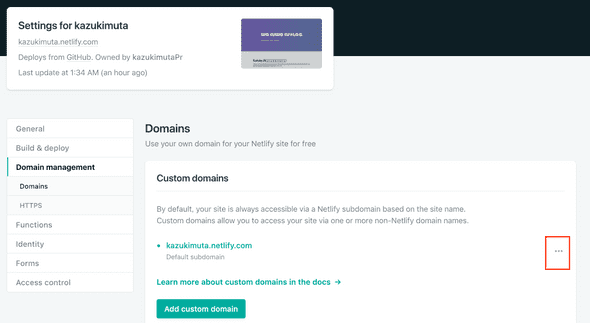
- デプロイ後の通知
- [Build & deploy] > [Post processing] より設定可能。メールやSlack通知など
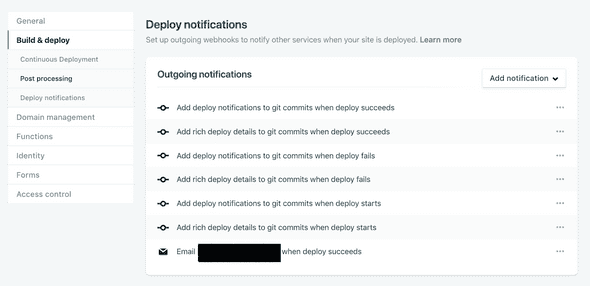
まとめ
- GatsbyJS + markdown + Netlifyでサーバーレス無料ブログが作れた
- 個人的に、GatsbyJSがReactJSベースなのでカスタマイズしやすい
- Netlifyは感動を覚えるほどの使い心地のよさ